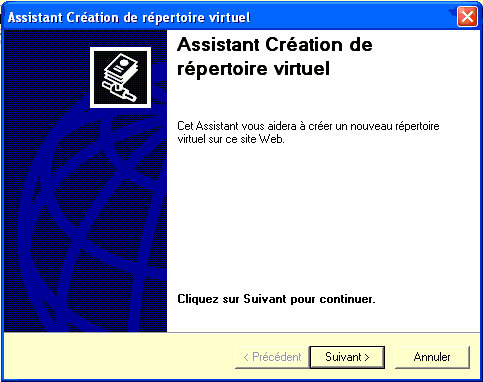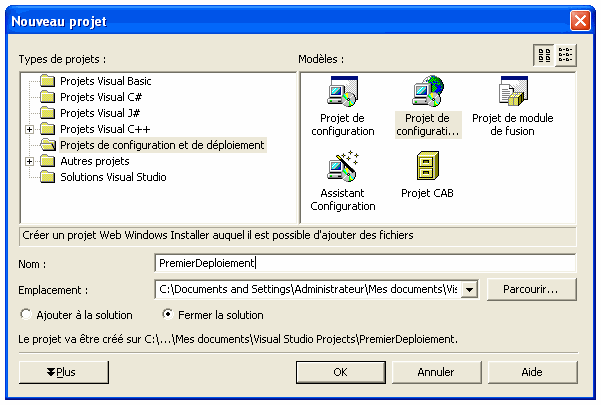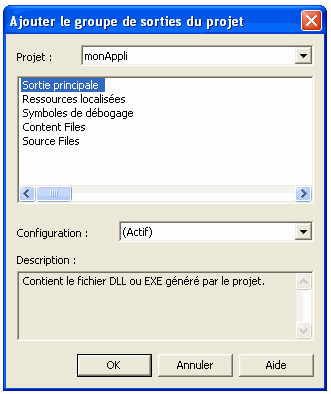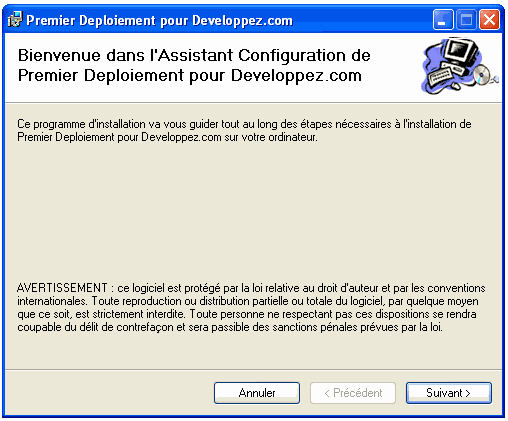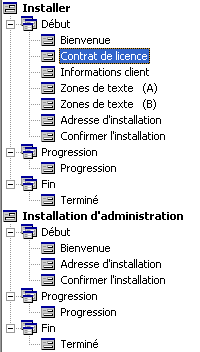Introduction▲
Avec ASP.Net les sites web deviennent de véritables applications, à ce titre elles sont « déployables » comme n'importe quel autre programme. Avec Visual Studio .Net il est possible de créer des projets de déploiement, qui vont générer des packages d'installation MSI. Dans une certaine mesure il est possible de personnaliser ce processus. Nous allons voir au cours de ce tutoriel, les différentes façons de déployer des applications ASP.Net, de manière artisanale et simple, mais aussi de manière beaucoup plus complexe et intégrée. Pour réaliser ce tutoriel vous-même, il est nécessaire d'avoir une configuration minimale répondant aux critères suivants :
- Visual Studio .Net 2003 ;
- .Net Framework 1.1 ;
- MDAC 2.6 ou supérieur ;
- Internet Information Services 5.0 ou supérieur ;
- SQL Server 2000 ou MSDE.
I. Création d'un répertoire virtuel▲
Tout d'abord, une application ASP.Net, a besoin d'un répertoire virtuel configuré sur le serveur Web pour fonctionner. La création de celui-ci sera automatique en cas de déploiement avec un package MSI, mais nous allons quand même voir comment réaliser cette opération « à la main ». Voici la démarche à suivre dans IIS.
En premier, il faut aller dans la console MMC d'Internet Information Services qui se trouve dans les outils d'administration de Windows 2003. Il faut alors sélectionner votre serveur, puis le site web sur lequel sera publiée votre application. Ensuite, cliquez avec le bouton droit sur ce même site, choisir « Nouveau », puis « Répertoire virtuel »; s'ouvre alors un assistant : L'assistant de création de répertoires virtuels (original, non ?!).
Tout d'abord, il faut donner l'alias pour ce répertoire, c'est-à-dire le nom que va employer l'utilisateur pour y accéder, concrètement si notre alias est mon_premier_repertoire, alors pour accéder à l'application située sur le serveur www.developpez.com il faudra saisir l'adresse http://www.developpez.com/mon_premier_repertoire. Nous serions alors redirigés sur la page par défaut de l'application configurée dans IIS.
Ensuite, l'assistant va nous demander de renseigner le répertoire physique de notre application, c'est-à-dire le chemin du répertoire dans lequel se trouvent les fichiers de notre application. Il est peut être situé dans le répertoire wwwroot d'IIS où n'importe où sur le disque dur du serveur, mais, il faut garder à l'esprit que si l'on ne met pas ce répertoire dans le wwwroot il va falloir faire un travail de configuration plus important au niveau des autorisations NTFS (notamment pour le compte utilisé par défaut par IIS, et celui utilisé par ASP.Net).
Vient maintenant le temps de configurer les autorisations d'accès sur ce répertoire virtuel de la part de IIS et des clients qui s'y connectent. Au minimum il faut accorder la lecture et l'exécution, pour ce qui concerne le reste cela dépend de votre application, gardez à l'esprit que des autorisations trop importantes peuvent nuire à la sécurité. Si vous avez besoin par exemple que votre application écrive des fichiers, il faut définir l'autorisation en écriture au niveau du sous-répertoire concerné seulement, et cela uniquement pour le compte ASP.NET ou le(s) compte(s) concerné(s).
Cliquez maintenant sur « Terminé », votre répertoire virtuel est désormais créé, c'est à l'intérieur de celui-ci que sera placé votre application, plus exactement vous mettrez les fichiers de votre application dans le répertoire physique et les utilisateurs eux, accèderont au répertoire virtuel.
II. Déploiement avec Xcopy▲
Le déploiement avec la commande Xcopy n'est ni plus ni moins qu'une simple copie des fichiers de votre application depuis l'emplacement de développement vers l'emplacement de production. Attention cela va aller très vite ! Je présente rapidement cette technique, car elle a le mérite d'exister… mais très sincèrement elle n'est pas d'une grande utilité, du moins face à ce que nous allons voir par la suite.
Voilà la commande à saisir pour copier votre application :
Xcopy x:\inetpub\wwwroot\mon_rep_de_deploiement x:\inetpub\wwwroot\mon_rep_de_prodcutionEn clair, la syntaxe est : « Xcopy source destination ».
Pour avoir plus de détails sur la syntaxe de la commande Xcopy, je vous conseille vivement de consulter la documentation intégrée dans Windows. Pour cela ouvrez une invite de commande et tapez : xcopy /?
Après avoir vu une technique de déploiement plus que basique, passons aux choses sérieuses !
III. Déploiement avec Visual Studio .Net▲
Précédemment, nous avons vu que pour déployer une application ASP.Net il n'est pas nécessaire d'employer des techniques sophistiquées, un simple Xcopy suffit. Cependant, utiliser des solutions d'installations un peu plus complexes permet d'avoir une intégration et une adaptation plus grande de notre application. Pour cela Visual Studio .Net intègre des outils permettant de réaliser des packages d'installation au format MSI, pour couronner le tout, cela est d'une simplicité enfantine. Nous allons donc voir maintenant, comment créer des packages MSI pour installer notre application.
III-A. Déploiement d'une application▲
Tout d'abord, je considère que votre application est terminée, c'est-à-dire que vous avez un projet terminé dans Visual Studio.Net ; si tel n'est pas le cas, alors créez rapidement une application ASP.Net, peut importe ce qu'elle contient, une simple page avec une TextBox fera largement l'affaire.
Voilà la marche à suivre
À l'ouverture de Visual Studio faites Fichier > Nouveau > Projet, sélectionnez alors Projets de configuration et de déploiement, puis, Projet de configuration Web. Appelez votre projet comme bon vous semble, pour moi ce sera PremierDeploiement. Cliquez sur OK, le projet est alors créé par Visual Studio.
Dès lors, votre projet de déploiement est créé, il vous faut maintenant ajouter l'application que vous souhaitez déployer, pour cela, cliquez sur Solution PremierDeploiement dans l'explorateur de solutions, puis choisissez ajouter un projet existant, sélectionnez le fichier .vbproj de votre application et faites ouvrir. (Ici mon application se nomme monAppli).
Votre projet apparaît alors dans l'explorateur de solutions en plus de PremierDeploiement que nous venons de créer.
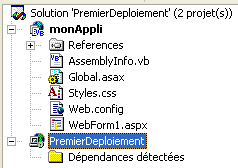
Il est temps de configurer correctement notre projet de déploiement, pour cela il faut cliquer sur le nom de votre projet dans l'explorateur de solutions, puis aller dans la fenêtre propriété, ici vous allez compléter tout un tas de renseignements sur votre application, elles apparaîtront, pour certaines, lors de l'installation par l'utilisateur. Le nom de toutes ces propriétés étant explicite je ne vais pas les passer en revue, sachez seulement qu'elles ne doivent pas être obligatoirement renseignées, mais cela est utile et fait plus sérieux surtout lors de l'installation. Imaginez par exemple que le nom s'affichant lors de l'installation soit PremierDeploiement, un « joli petit nom » sera quand même beaucoup mieux, idem pour les autres propriétés comme Author ou Manufacturer.
Après avoir réglé ces quelques détails, nous allons maintenant signaler au projet de déploiement quels sont les éléments à mettre dans notre package MSI et qui devront donc être installés. Pour cela, cliquez, avec le bouton droit sur Dossier d'application Web dans l'explorateur de fichiers (en partie centrale de l'écran), puis sur Ajouter et enfin Sortie du projet, voilà ce que vous devez voir à l'écran :
Sélectionnez alors Sortie principale et Content Files puis cliquez sur OK. Vous venez donc de choisir ce qui va être copié lors de l'installation (cela comprend l'Assembly dans le répertoire \bin, les fichiers *.aspx, le fichier global.asax ainsi que le fichier web.config). Si vous le souhaitez, vous pouvez, ajouter d'autres fichiers. Par exemple si votre application contient des images qui se trouvent dans le répertoire \images il vous suffit de cliquer avec le bouton droit, sur Dossier d'application Web, puis Ajouter, Fichier et sélectionnez les fichiers que vous voulez copier. Si vous laissez les choses en l'état ces fichiers seront copiés à la racine de votre application, pour les mettre dans le bon répertoire vous pouvez accéder à la propriété Folder en cliquant sur les fichiers concernés dans le projet de déploiement dans l'Explorateur de solutions. Cela implique donc de recréer l'arborescence de répertoire de votre application dans le projet de déploiement (Ajouter > Dossier Web), mais cela uniquement pour les répertoires ne contenant pas d'élément de votre application comme des fichiers ASPX par exemple.
Dernière étape nous allons définir la page de démarrage et le nom du dossier virtuel qui sera créé (celui-ci, néanmoins, sera modifiable par l'utilisateur lors de l'installation). Il faut cliquer sur le Dossier d'application Web dans l'explorateur de fichier au centre de l'écran, puis aller dans le tableau des propriétés pour y définir au moins le DefaultDocument et le VirtualDirectory.
Votre programme d'installation est désormais quasiment prêt, il ne reste plus qu'à compiler tout cela. Tout d'abord passez en mode Release au lieu de Debug (cela se configure en haut dans la barre d'outils), puis, dans le menu Générer, cliquez sur Générer la solution. Une fois la génération terminée vous pouvez aller dans le répertoire Release, se trouvant dans le dossier portant le nom de votre projet de déploiement, se trouvant dans le répertoire Visual Studio Projects, se trouvant lui-même dans Mes Documents. Dans ce répertoire se trouve, entre autres, le fichier MSI qui vous permettra d'installer votre application Web.
Voilà le premier écran de ce programme d'installation :
Voilà, rien de compliqué, si vous avez bien suivi toutes les étapes cela n'a pas du vous prendre plus de deux minutes ! et encore…
Maintenant que nous savons créer un projet de déploiement de base, nous allons voir ce que nous pouvons faire pour l'améliorer un tant soit peu.
III-B. Intégration du MDAC▲
La quasi-totalité des applications ASP.Net sont liées à des bases de données, et sont donc appelées à utiliser le MDAC. Il s'agit du composant d'accès aux données de Microsoft. Ce dernier étant l'objet de mises à jour relativement fréquentes, il peut être utile de le joindre à son application, pour qu'il soit mis à jour si besoin est, ainsi vous êtes sûr qu'il n'y aura pas de problème d'incompatibilité provoqué par une version trop ancienne sur le serveur où est déployée votre application. Visual Studio .Net va une fois de plus grandement vous aider, cette opération ne prendra pas plus de deux minutes…
Voilà la démarche à suivre.
Tout d'abord il faut télécharger le Bootstrapper qui est un plug-in pour Visual Studio .NET 2003 qui permet de distribuer le .Net Framework 1.1 et le MDAC 2.7 avec son application. Ce fichier est librement téléchargeable ici. Vous devez ensuite l'installer, pour cela rien de complexe, il y à juste à suivre les instructions.
Maintenant commence la véritable configuration de notre projet de déploiement :
Dans l'explorateur de solutions, sélectionnez votre projet de déploiement, puis allez dans le menu Affichage > Editeur > Conditions de lancement. Cliquez alors avec le bouton droit sur Configuration requise pour l'ordinateur cible, puis choisissez Ajouter une condition de lancement du Registre.
Après avoir créé notre condition, nous devons la configurer, pour cela : allez sur Recherche de RegistryEntry1. Dans la fenêtre Propriétés saisissez Software\Microsoft\DataAccess pour RegKey. Saisissez vsdrrHKLM dans la propriété Root, puis FullInstallVer dans la propriété Value. Dans Property tapez MDACSEARCH.
Sélectionnez maintenant Condition1, puis dans la propriété Condition entrez MDACSEARCH>=« 2.7 » (ou 2.6 si par exemple vous souhaitez une version supérieure ou égale à 2.6, c'est évident). Vous pouvez aussi, renommer cette condition, avec un nom plus explicite, pour cela il suffit de modifier la propriété Name.
- La propriété Message
Elle correspond au message qui sera affiché à l'utilisateur si une version antérieure à la 2.7 est détectée.
- La propriété InstallUrl
Cela correspond à l'adresse où se situe le fichier d'installation de la version que vous souhaitez installer, par défaut le fichier se nomme mdac_typ.exe et se trouve dans le même répertoire que le fichier MSI qui est créé. Vous devez donc saisir .\mdac_typ.exe ainsi le fichier sera automatiquement lancé si l'utilisateur clique sur « Oui » quand « l'installer » lui demandera s'il souhaite mettre à jour ce composant. En cas de réponse négative, l'installation sera interrompue.
Voilà rien de plus à faire, si ce n'est de générer la solution pour que le package MSI soit modifié, et le fichier mdac_typ.exe soit ajouté.
III-C. Intégration du Framework .Net▲
Il est certes intéressant de pouvoir distribuer le MDAC avec notre application, mais il l'est peut être encore plus de distribuer le .Net Framework, une fois de plus Visual Studio et le Bootstrapper (qui doit être, comme dans le cas du MDAC, installé en plus de Visual Studio) viennent à notre aide. Je ne vais pas entrer dans les détails puisque la démarche est quasiment identique à celle de l'intégration du MDAC.
Démarche à suivre
Sélectionnez votre projet de déploiement dans l'explorateur de solutions, faites un clic avec le bouton droit et sélectionnez Propriétés. Ensuite dans Programme d'amorçage sélectionnez Programme d'amorçage de Windows Installer, puis cliquez sur OK. À la prochaine génération, le .Net Framework sera ajouté, il se trouvera dans le même dossier que le fichier MSI de votre application. Le fichier se nomme dotnetfx.exe.
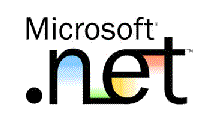
Voilà, ainsi vous pouvez distribuer le .Net Framework avec vos applications, comme nous sommes dans le cas d'application ASP.Net il sera assez peu utile… en effet, en général il est installé avec IIS… mais on ne sait jamais, le Framework peut toujours en être à la version 1.0 par exemple. Cela sera surtout utile avec les applications WinForm, qui sont déployées sur des machines qui sont susceptibles de ne pas avoir le Framework préinstallé.
III-D. Modification de l'interface d'installation▲
Les différents écrans du programme d'installation sont générés automatiquement par Visual Studio, cependant vous pouvez en ajouter d'autres, qui seront personnalisables dans une certaine mesure. Vous pouvez par exemple ajouter un écran contenant la licence de votre application, ou encore un autre demandant diverses informations à l'utilisateur, par exemple un nom ou un numéro de série.
Voyons maintenant, de manière concrète, ce que l'on peut réaliser en la matière, avec Visual Studio .Net et un projet de déploiement.
III-D-1. Contrat de licence utilisateur▲
Ce que l'on rencontre dans l'écrasante majorité des programmes d'installation c'est un écran présentant la licence du logiciel concerné, l'utilisateur est appelé à accepter ou à refuser cette licence, cela décide de la poursuite ou de l'interruption de l'installation. Par défaut « l'installer » créé par Visual Studio ne le propose pas, cependant on peut ajouter un tel écran sans difficulté, voilà les différentes étapes à suivre.
Cliquez avec le bouton droit sur votre projet de déploiement dans l'explorateur de solutions, sélectionnez Afficher puis Interface utilisateur. Un schéma apparaît alors et présente l'enchaînement des différents écrans. Sur ce schéma l'on retrouve Installer et Installation d'administration, c'est le premier qui nous concerne, le deuxième reprend l'enchaînement des écrans si l'installation est réalisée à distance par exemple par l'intermédiaire d'un partage réseau (je vous invite à consulter le MSDN pour plus de détails).
Cliquez avec le bouton droit sur Début dans Installer et choisissez Ajouter une boite de dialogue, une fenêtre s'ouvre vous présentant les différents types d'écrans que l'on peut ajouter. Choisissez Contrat de licence et cliquez sur OK. Ce nouvel écran apparaît alors dans le schéma de l'Installer, faites un glisser/déposer avec la vignette le représentant, de telle sorte que cet écran se retrouve en deuxième position juste après l'écran de bienvenue. Votre schéma doit être conforme à l'image ci-dessous.
Cliquez sur la vignette Contrat de licence, dans la zone de propriétés vous pouvez voir trois propriétés, seules deux nous intéressent réellement, la plus importante est LicenceFile. Il faut mettre ici le chemin vers un fichier *.rtf qui contiendra votre licence (mettez par exemple ce fichier à la racine de votre application). Sélectionnez-le, et cliquez sur OK. Le fait que le fichier soit au format RTF permet de réaliser une mise en forme de base sur votre licence, ce qui est un plus.
L'autre propriété qui est susceptible de nous intéresser est BannerBitmap, cela pointe vers un fichier image qui sera incrusté en bannière dans l'écran d'installation, c'est donc plus du détail qu'autre chose…
Il ne vous reste plus qu'à générer la solution, voilà votre licence est intégrée dans « l'Installer », si l'utilisateur la refuse, l'installation sera tout simplement interrompue.
III-D-2. Gestion des numéros de série▲
Une autre personnalisation possible est l'ajout d'un écran de saisie pour un numéro de série, cela permet dans une certaine mesure de protéger votre application contre le piratage. Ainsi l'utilisateur devra entrer un numéro de série valide s'il souhaite pouvoir continuer l'installation.
Pour implémenter cela, une fois de plus, il va nous falloir moins de deux minutes. Regardez bien, ça va aller très vite ! Comme pour la licence il faut ajouter une nouvelle boite de dialogue qui ne nomme Informations client, libre à vous de la placer où vous voulez dans la section début, mais à mon avis, sa place se situe juste après le contrat de licence utilisateur. En plus d'un numéro de série, il est demandé à l'utilisateur son nom et son organisation.
Cet écran contient trois propriétés qui permettent de définir les caractéristiques de cette boite de dialogue, les voici.
- SerialNumberTemplate
C'est en fait le modèle que devra prendre le numéro de série, cela crée un masque qui permettra de valider un numéro de série ou non. L'algorithme utilisé par défaut n'étant pas extrêmement complexe je vous recommande de modifier le masque de saisie proposé par défaut pour en adopter un plus long et plus complexe. Pour créer ce masque, il faut utiliser des caractères spéciaux ayant une signification particulière, voilà un tableau vous permettant d'y voir plus clair.
|
Caractère |
Signification |
|---|---|
|
# |
Exige un chiffre qui n'est pas inclus dans l'algorithme de validation. |
|
% |
Exige un chiffre qui est inclus dans l'algorithme de validation. |
|
? |
Exige un caractère alphanumérique qui n'est pas inclus dans l'algorithme de validation. |
|
^ |
Exige un caractère majuscule ou un chiffre. |
|
< |
Tout caractère situé à gauche de ce caractère ne s'affiche pas dans la boite de dialogue. |
|
> |
Tout caractère situé à droite de ce caractère s'affiche dans la boite de dialogue. Obligatoire comme caractère de fin en cas d'utilisation du caractère <. |
L'algorithme de validation fonctionne de la façon suivante, il additionne tous les chiffres composants le groupe concerné, il divise le résultat par 7, le reste de la division doit être 0 sinon le numéro de série est refusé. Si jamais vous restez perplexe face au fonctionnement de ce système, je vous renvoie au MSDN qui détaille un peu plus tout cela.
- ShowOrganization
Cette propriété si elle est à « True » permet d'afficher une zone de texte dans laquelle l'utilisateur devra saisir le nom de son organisation, au contraire du numéro de série, le remplissage de cette zone est facultatif.
- ShowSerialNumber
Par défaut la saisie du numéro de série est désactivée, pour changer cela, il suffit de passer cette propriété à True. Si elle est à False, aucun numéro de série n'est demandé à l'utilisateur.
Vous savez désormais comment faire pour obliger l'utilisateur à saisir un numéro de série. Il ne reste plus qu'à générer la solution pour modifier en conséquence le package MSI.
Visual Studio propose une grande variété de boites de dialogue, le but ici n'est pas d'en faire une présentation exhaustive, si vous souhaitez plus d'informations je vous renvoie une fois de plus vers le MSDN. Cependant, nous allons, indirectement, découvrir d'autres boites de dialogues dans cet article.
III-E. Modification du fichier Web.config lors de l'installation▲
Ici, nous allons passer la vitesse supérieure, en effet nous allons modifier notre application en fonction des informations saisies par l'utilisateur. De nombreuses informations sont stockées dans le fichier de configuration (web.config), c'est le cas par exemple des chaines de connexion des bases de données, le problème est que ces paramètres changent en fonction des utilisateurs, c'est pour ça qu'il serait très pratique que ce soit l'utilisateur lui-même qui saisisse ces informations au cours de l'installation. Nous allons donc dans cette partie apprendre à intégrer dans notre application les informations saisies à l'installation.
III-E-1. Action personnalisée▲
Il va nous falloir utiliser des actions personnalisées. Les actions personnalisées sont une fonctionnalité de Windows Installer permettant d'exécuter du code à la fin d'une installation pour effectuer différentes actions qui ne peuvent pas être réalisées au cours de l'installation. Le code à exécuter va se trouver dans une classe spécifique, il s'agît d'une classe de programme d'installation (ou Classe Installer).
Notre objectif dans cette partie sera de faire saisir à l'utilisateur, l'adresse IP du serveur SQL Server, le login utilisé et le mot de passe correspondant, pour ensuite modifier le fichier Web.config où ils sont censés être stockés.
Voyons maintenant comment procéder pour arriver à un tel résultat (nous partons du principe que votre application ASP.Net est terminée, et que le projet de déploiement est créé).
Tout d'abord il faut créer la classe d'installation, sélectionnez votre projet (l'application, et non le projet de déploiement) dans l'explorateur de solutions, puis il faut faire Ajouter > Ajouter un nouvel élément > Classe Installer, et enfin, cliquer sur OK. Par défaut la classe va être nommée Installer1.vb.
Il faut maintenant créer l'action personnalisée qui nous permettra de récupérer les données saisies pendant l'installation.
Allez sur votre projet de déploiement dans l'explorateur de solutions, cliquez avec le bouton droit > Afficher > Action personnalisée. La liste des actions personnalisée apparaît, pour le moment il n'y en a aucune. Cliquez sur Actions personnalisées, puis faites, Ajouter une action personnalisée, double-cliquez sur Dossier d'application puis cliquez sur Sortie principale de monAppli (Actif). Vous avez alors quatre actions qui apparaissent.
Nous devons maintenant configurer cette action, pour cela, allez dans la fenêtre Propriétés, dans CustomActionData tapez « /Serveur=[EDITSERVER] /Login=[EDITLOGIN] /Password=[EDITPASSWORD] », sans les guillemets. La signification de cette ligne est simple. Prenons le premier en exemple : Server représente en quelque sorte la variable récupérée, le nom entre crochets représente le nom de la zone texte où l'utilisateur va entrer l'adresse IP du serveur, ou alors son nom. Les zones textes par défaut ont bien entendu d'autres noms, il faudra par la suite leur attribuer les noms choisis ci-dessus. Vous devez modifier le CustomActionData pour les quatre nœuds, à savoir : Installer, Valider, Restaurer, Supprimer.
III-E-2. Zone de texte dans l'interface utilisateur▲
Vient désormais le temps d'ajouter l'écran de saisie dans notre programme d'installation, pour cela :
- allez sur votre Projet de déploiement ;
- puis Afficher ;
- et enfin Interface utilisateur ;
- Allez alors sur Début ;
- puis Ajouter une boite de dialogue ;
- et choisissez Zone de texte A.
Comme précédemment dans ce tutoriel, déplacez la boite de dialogue dans la séquence de façon à ce qu'elle soit avant Adresse d'installation, sans cela vous ne pourrez pas générer votre projet.
Sélectionnez la boite de dialogue Zone de texte A et allez dans la fenêtre des propriétés, modifiez alors celles-ci de la façon suivante.
BannerText : Paramétrage de la base de données.
BodyText : Veuillez saisir les informations relatives à votre base de données.
Edit1Label : Nom ou adresse IP du serveur
Edit1Text :
Edit1Property : EDITSERVER
Edit1Visible : True
Edit2Label : Login de connexion
Edit2Text :
Edit2Property : EDITLOGIN
Edit2Visible : True
Edit3Label : Mot de passe
Edit3Text :
Edit3Property : EDITPASSWORD
Edit3Visible : True
Edit4Label :
Edit4Text :
Edit4Property :
Edit4Visible : False
Voilà, votre boite de dialogue est correctement configurée. Reste à coder la classe Installer. Le but du code de cette classe est de récupérer les informations saisies par l'utilisateur et de modifier le fichier web.config. Ouvrez donc le fichier Installer.vb, affichez le code. Vous pouvez voir qu'il y a déjà du code dedans. Voilà le code qu'il faut ajouter.
III-E-3. Classe de programme d'installation ▲
Public Overrides Sub Install(ByVal stateSaver As System.Collections.IDictionary)
MyBase.Install(stateSaver)
' Récupère les paramètres grâce à l'action personnalisée.
Dim txtServer As String = Me.Context.Parameters.Item("Serveur")
Dim txtUser As String = Me.Context.Parameters.Item("Login")
Dim txtPassword As String = Me.Context.Parameters.Item("Password")
'Récupère le chemin de l'assembly
Dim Asm As System.Reflection.Assembly = System.Reflection.Assembly.GetExecutingAssembly
Dim chemin As String
'Petit bricolage pour localiser le fichier Web.config qui ne se trouve pas au même endroit que l'assembly
chemin = Asm.Location.Substring(0, Asm.Location.Length - Asm.GetName.Name.Length - 8) + "\Web.config"
Dim FileInfo As System.IO.FileInfo = New System.IO.FileInfo(chemin)
If Not FileInfo.Exists Then
Throw New InstallException("Impossible de trouver le fichier de configuration !")
End If
' Chargement du fichier de configuration.
Dim XmlDocument As New System.Xml.XmlDocument
XmlDocument.Load(FileInfo.FullName)
' Localise les nœuds cherchés et modifie les valeurs
Dim Node As System.Xml.XmlNode
Dim FoundServer As Boolean = False
Dim FoundUser As Boolean = False
Dim FoundPassword As Boolean = False
For Each Node In XmlDocument.Item("configuration").Item("appSettings")
If Node.Name = "add" Then
If Node.Attributes.GetNamedItem("key").Value = "ServerName" Then
Node.Attributes.GetNamedItem("value").Value = txtServer
FoundServer = True
End If
If Node.Attributes.GetNamedItem("key").Value = "UserSQL" Then
Node.Attributes.GetNamedItem("value").Value = txtUser
FoundUser = True
End If
If Node.Attributes.GetNamedItem("key").Value = "PasswordSQL" Then
Node.Attributes.GetNamedItem("value").Value = txtPassword
FoundPassword = True
End If
End If
Next Node
If Not FoundServer Then
Throw New InstallException("Impossible de trouver la clé ServerName")
End If
If Not FoundUser Then
Throw New InstallException("Impossible de trouver la clé UserSQL")
End If
If Not FoundPassword Then
Throw New InstallException("Impossible de trouver la clé PasswordSQL")
End If
'Écriture du fichier Web.config modifié
XmlDocument.Save(FileInfo.FullName)
End SubAttention : il faut avoir un certain nombre d'Imports dans cette classe, en voilà la liste.
Imports System.IO
Imports System.Data.SqlClient
Imports System.Reflection
Imports System.ComponentModel
Imports System.Configuration.InstallComme les commentaires vous l'ont expliqué, ce code permet de récupérer les valeurs saisies par l'utilisateur, puis charge le fichier Web.config et enfin, met à jour les valeurs dans votre fichier de configuration. Voilà un extrait de mon fichier Web.config :
…
<appSettings>
<!-- Base de données -->
<add key="ServerName" value="" />
<add key="UserSQL" value="" />
<add key="PasswordSQL" value="" />
</appSettings>
…Il vous faudra modifier le code de la classe d'installation en fonction des noms employés pour les nœuds dans votre fichier de configuration.
III-F. Création d'une base de données lors de l'installation▲
Les applications ASP.Net utilisent très fréquemment une base de données, partant de ce constat, il est évident qu'en cas d'installation sur un serveur il faudra, en plus, créer la base de données et les tables qui la composent. Avec Visual Studio ce ne sera pas nécessairement le cas, en effet, nous allons voir comment créer automatiquement la base de données au cours de l'installation de notre application. Pour arriver à nos fins, nous allons utiliser une action personnalisée, et un fichier texte contenant un script SQL. L'utilisateur n'aura qu'à saisir ses identifiants pour la connexion à la base de données, ainsi que le nom qu'il souhaite lui attribuer.
Nous allons nous appuyer sur ce que nous avons déjà vu précédemment. En effet, pour personnaliser le fichier de configuration, l'utilisateur doit saisir, l'adresse du serveur de base de données, ainsi que le login et le password d'un compte ayant les droits sur cette même base. Il nous suffira de récupérer ces informations pour la création de la base, inutile d'infliger à l'utilisateur une saisie de plus lors de l'installation.
Remarque : nous sommes ici dans une situation simple, dans « la vraie vie », le compte utilisé par l'application (stocké dans le fichier de configuration) n'a pas, pour des raisons évidentes de sécurité, les droits suffisants pour créer une base. Pour contourner cela, il faudra ajouter un écran de plus à notre installation pour demander à l'utilisateur de saisir un compte (login + password), ayant les autorisations adéquates. Mais cela ne nous concerne pas ici.
Passons aux choses concrètes !
Nous voulons créer une base de données automatiquement, ce qui serait intéressant serait de pouvoir choisir son nom. Voici la démarche à suivre pour cela.
Il faut configurer notre action personnalisée en conséquence, après avoir afficher nos actions (clic droit sur le projet de déploiement, puis Afficher, puis Actions personnalisées) allez dans la fenêtre Propriétés, dans CustomActionData modifiez ce que vous avez entré précédemment « /Serveur=[EDITSERVER] /Login=[EDITLOGIN] /Password=[EDITPASSWORD] », par « /Serveur=[EDITSERVER] /Login=[EDITLOGIN] /Password=[EDITPASSWORD] /dbname=[EDITNAME] ».
Ensuite nous devons ajouter une zone de saisie pour récupérer le nom de notre base de données à créer : clic droit sur le projet de déploiement, puis Afficher, puis Interface utilisateur, sélectionnez alors la vignette Zone de texte A, et dans la fenêtre des propriétés modifiez ces quelques valeurs.
Edit4Label : EDITNAME
Edit4Text : Nom que vous souhaitez donner à votre base de données
Edit4Property :
Edit4Visible : True
Pour arriver à nos fins, il ne nous faut plus que deux choses supplémentaires :
- un script SQL pour la création de la base de données ;
- quelques lignes de code dans la classe d'installation pour exécuter le script SQL.
Pour créer le script SQL je vous renvoie à vos cours sur le langage T-SQL. Voici un exemple de ce que cela peut donner, dans un cas très basique.
CREATE TABLE [dbo].[testDVPdeploy] (
[idclient] [varchar] (20) COLLATE French_CI_AS NOT NULL ,
[idsession] [varchar] (50) COLLATE French_CI_AS NOT NULL ,
[familleclient] [varchar] (20) COLLATE French_CI_AS NOT NULL ,
[refarticle] [varchar] (20) COLLATE French_CI_AS NOT NULL ,
[prixht] [float] NOT NULL ,
[quantite] [int] NOT NULL ,
[valide] [varchar] (15) COLLATE French_CI_AS NOT NULL ,
[datecommande] [datetime] NOT NULL ,
[prixqteht] [float] NULL ,
[produit] [varchar] (50) COLLATE French_CI_AS NULL
) ON [PRIMARY];Pour l'intégrer à votre projet dans Visual Studio il vous suffit d'ajouter un fichier texte à la racine de votre application, et d'y copier l'intégralité de votre script, puis renommer le fichier en MaBase.sql (uniquement pour des raisons de logique et de compréhension).
Il n'est pas nécessaire d'ajouter ce fichier à votre projet de déploiement, car par défaut les fichiers SQL (ce n'est pas le cas des fichiers .txt) sont intégrés dans le package MSI. Mais si ce n'est pas le cas, il n'est pas ardu d'y remédier, dans l'explorateur de solutions :
- cliquez avec le bouton droit sur votre projet de déploiement ;
- cliquez sur Ajouter, puis sur Fichier ;
- sélectionnez votre fichier puis cliquez sur Ouvir.
Et voilà, votre script SQL est intégré dans votre projet de déploiement. Passons à l'écriture du code qui va permettre d'exécuter ce script.
Remarque : rien ne vous empêche d'ajouter, en tout dernier, quelques lignes de code pour effacer ce fichier, si vous ne voulez pas laisser le script de création à la vue de l'utilisateur. Mais bon, cela n'est utile que pour les paranoïaques, et encore… :)
Dans votre classe d'installation, ajoutez à la suite, le code qui suit. C'est ce code qui va gérer la connexion au serveur de base de données, ainsi que l'exécution du script de création de votre base de données.
Protected Sub CreationBase(ByVal nomBase As String)
Try
'Création de la base de données
ExecuteSql("master", "CREATE DATABASE " & nomBase)
'Exécution du script de création des tables
ExecuteSql(nomBase, RequeteSQL("sql.txt"))
'Gestion des exceptions
Catch ex As Exception
MsgBox("Une exception a été levée : " & ex.Message)
Throw ex
End Try
End Sub
Private Function RequeteSQL(ByVal Name As String) As String
Try
'Récupère l'assembly de l'application
Dim Asm As System.Reflection.Assembly = System.Reflection.Assembly.GetExecutingAssembly
'Récupère le chemin du fichier contenant le script SQL
Dim chemin As String = Asm.Location.Substring(0, Asm.Location.Length - Asm.GetName.Name.Length - 8) + "\maBase.sql"
Dim monReader As StreamReader = New StreamReader(chemin)
'Lecture du fichier SQL
Return monReader.ReadToEnd()
Catch ex As Exception
MsgBox("In GetSQL: " & ex.Message)
Throw ex
End Try
End Function
Private Sub ExecuteSql(ByVal DatabaseName As String, ByVal Sql As String)
'Récupération des informations saisies par l'utilisateur
Dim UserDB As String = Me.Context.Parameters.Item("UserSQL")
Dim PasswordDB As String = Me.Context.Parameters.Item("PasswordSQL")
Dim ServerDB As String = Me.Context.Parameters.Item("ServerName")
'Concaténation des identifiants dans la chaine de connexion
Dim chaine As String = "packet size=4096;user id=" & UserDB & ";data source=" & ServerDB &
";persist security info=True;initial catalog=master;password=" & PasswordDB & ""
Dim SqlConnection1 = New System.Data.SqlClient.SqlConnection
SqlConnection1.ConnectionString = chaine
Dim Command As New SqlClient.SqlCommand(Sql, SqlConnection1)
Command.Connection.Open()
Command.Connection.ChangeDatabase(DatabaseName)
Try
'Exécution de la requête (script SQL de création)
Command.ExecuteNonQuery()
Finally
'Fermeture de la connexion
Command.Connection.Close()
End Try
End SubPuis, dans Public Overrides Sub Install(…) il suffit d'ajouter la ligne suivante :
CreationBase(Me.Context.Parameters.Item(« dbname »))
C'est cette ligne qui va lancer la création de la base de données, en appelant les méthodes nécessaires. Il ne vous reste plus qu'à générer le projet de déploiement.
Conclusion▲
Si vous lisez ces mots, c'est que vous avez tenu bon ! Je reconnais c'est assez long, mais il est difficile de faire plus court sans perdre du monde en route. Nous avons vu au travers de cet article qu'il est possible de réaliser des choses relativement intéressantes (et encore je suis resté au niveau le plus basique possible pour que cela ne soit pas indigeste… après c'est à vous de voir ce que vous voulez modifier pour adapter ces solutions à vos besoins), même avec Visual Studio .Net dont le but premier n'est pas le déploiement d'applications. Certes il n'est peut-être pas tout à fait à la hauteur, en termes de fonctionnalités, face à la concurrence. Mais tout de même, sans beaucoup d'efforts, nous sommes arrivés à intégrer nombre de choses utiles dans le déploiement d'applications.
Désormais, la modification du fichier de configuration ou la création de bases de données n'ont plus de secret pour vous. De plus, avec les actions personnalisées et les classes d'installation, il est possible de faire beaucoup d'autres choses, par exemple la décompression d'archives, ou la création de répertoires… Dans ce domaine, votre imagination et vos talents de développeur seront certainement plus rapidement un obstacle que l'outil lui-même. J'espère que cet article sur le déploiement d'applications vous a intéressé, et je vous donne rendez-vous, pour de nouvelles publications prochainement.